Débuter avec Ptgui Pro 11.31
La prise de vue
Il est important de préciser quelques points importants lors de la création de votre panoramique, qu’il soit : circulaire, rectangulaire ou sphérique…
- Utiliser toujours la même orientation de prise de vue (verticale ou horizontale) et désactivez l’orientation automatique
- Utiliser un objectif grand angle ou fisheye, le grand angle à moins de déformation mais nécessite plus de photos, je préfère tout de même le grand angle
- Petite ouverture pour une meilleure profondeur de champ (F16 ma préférée)
- Utiliser un pied avec une tête panoramique, c’est à dire avec décalage de la pupille d’entrée
- Déclencheur souple
- Faire chevaucher les photos de 20 à 25 % sur tous les côtés
- Faire une photo du nadir (le nadir représente le sol) faire attention de ne pas décaler trop le pied il faut prendre le sol sans le pied à la même hauteur à la main c’est l’idéal si la lumière est bonne.
Note : je débute sur Ptgui pro, j’ai fais ce tutoriel pour vous aider dans vos débuts, mais je n’ai pas encore approfondi toutes les
possibilités de ce logiciel qui sont nombreuses.

Ptgui ou Ptgui Pro - Tableau comparatif entre les deux versions:
Faire un clic sur l'image pour l'agrandir - échap pour réduire
Configuration requise
PTGui fonctionne sur Microsoft Windows (Windows 7 ou version ultérieure) et Apple Mac (macOS 10.9 ou version ultérieure).
Passons au logiciel Ptgui Pro vers 11.31 (version du 20/11/2020)

L’écran d’accueil
de Ptgui, vous pouvez choisir une interface claire ou foncée, dans ce tuto j’ai choisi claire ce qui est plus pratique pour les copies d’écran
Nous allons voire tous les menus de la barre horizontale supérieure, de la gauche vers la droite.
Vous pouvez agrandir l'image par un clic

Nous allons passer au menu de gauche
- A: L’assistant de projet est le point de départ pour l’utilisation de Ptgui
- B: Informations sur vos images, avec le bouton de droite vous pouvez changer les paramètres des images
- C: Données sur votre objectif vous permet de changer ces données si l’EXIF n’est pas reconnu important pour la qualité des coutures
- D: Recadrage et rotations des photos
- E: Important cet outils permet de créer un masque pour cacher ou faire ressortir certaines parties de vos images. Ex : les images fantômes
- F: Dnne toutes les informations sur vos images : positions, déformations, masques etc
- G: Permet de placer, de supprimer, les points de contrôle nécessaires au positionnement de vos images
- H: L’optimiseur va relancer les calculs de mise en place des images
- I: Permet de travailler les images prises en HDR
- J: Permet de régler le travail de Ptgui : alignement, noms de fichier, dossiers sources, comportement du modèle, paramètres objectif, etc.
- K: Aperçu du rendu final ou en cours, permet de retirer certaines images douteuses pour l’aperçu
- L: Données GPS ou résolution du panoramique
- M: Création du panorama, dossier sortie, taille du panorama, couches de sortie, inclure ou exclure des images
- N: permet de passer en menu simplifié
La barre horizontale des actions courantes

- A: Démarrer un nouveau projet
- B: Sauvegarder le projet
- C: Appliquer un modèle
- D: Sauvegarde du projet en cours mais pas du panoramique que vous devez créer
- E: Annuler la dernière opération
- F: Refaire la dernière opération
- G: Réglages et options, très important au début pour donner à Ptgui les informations de dossier temporaire, de calcul, GPU etc. Des bons réglages vont permettre un gain de temps, par exemple utilisez un disque SSD et votre GPU va accélérer considérablement les calculs.
- H: Zoom +
- I: Zoom-
- J: Retour 1ère image
- K: Aller dernière image
- L: Ouvre l’éditeur de panorama
- M: répertorie tous les points de contrôle pour chaque image
- N: diagnostique sur les points de contrôle et informations sur les mauvais points
- O: IMPORTANT: Cet outil vous donne des informations sur l’onglet que vous avez ouvert, n’hésitez pas à l’utiliser surtout au début
Réglage des options de base pour accélérer le travail
Ouvrir Ptgui, et faire le réglage des options (G) : nous allons voir 2 options importantes
L'emplacement des sauvegardes pour les modèles, liste des lots, le fichier temporaire le plus important est le fichier temporaire. Ci-dessous j'ai mis tous les dossier sur mon disque SSD, si vous manquez de place ne placer que le fichier temporaire sur votre SSD...

Gestion de la mémoire et du GPU (processeur graphique, ou GPU. de l'anglais Graphics Processing Unit)
Un des avantages de Ptgui est l'utilisation du GPU de la carte graphique pour effectuer les calculs.
Vous pouvez cocher:
1er) Activer l'accélération GPU (à l'aide d'OpenCL)
2ème ) Utiliser l'accélération GPU pour l'Éditeur de panorama et la visionneuse de détails
3ème) Périphérique j'ai choisi ma carte GTX 1050 car j'ai deux cartes graphiques, sinon laisser en automatique
4ème) laisser la mémoire vive et la mémoire GPU en automatique.

Votre 1er panorama
Importer vos images ou les faire glisser dans l’interface , vous pouvez à tout moment ajouter ou supprimer des photos : par exemple le sol ( nadir )

Un aperçu des réglages et options (G)
IMPORTANT: Les informations de dossier temporaire, de calcul utiliser un disque rapide si possible un SSD
Avant commencer votre travail il est préférable régler les option (G) dazns mon Réglages et options, très important au début pour donner à Ptgui les informations de dossier temporaire, de calcul, GPU etc. Des bons réglages vont permettre un gain de temps, par exemple utilisez un disque SSD et votre GPU va accélérer considérablement les calculs.
Lentille : exemple = 18.4 mm rectiligne vérifier ces données EXIF, ci ces données ne sont pas exactes il faut modifier ces données dans objectif (lentilles)
Caméra :exemple = plein cadre mon 5D MKIII plein format a été reconnu
Ci dessous la fenêtre du menu Objectif

A ce stade vous pouvez déjà supprimer ou réorganiser, tourner, ajouter des images, vous pouvez désactiver des images, elles ne sont pas perdues vous pouvez à tout moment réactiver ces images.
Quand vous débutez cliquez directement sur aligner images vous pourrez modifier les autres paramètres par la suite.
Lorsque vous cliquez sur aligner les images, l’éditeur de panorama s’ouvre

Vous pouvez modifier votre panorama, visionner les coutures, vérifier les images fantômes, éditer les masques.
L’outil optimisation vous informe sur la qualité de votre panorama
N’oubliez pas la loupe pour bien observer votre panorama
Utilisez les outils : Coutures, images mélangées, N° des images etc.
Le menu de droite : Affichage, mappage de ton, transformation numérique, et projection vous sera utile par la suite quand toutes les image seront bien
alignées.
IMPORTANT : Lorsque vous modifiez des données il faut optimisez le panorama - Cliquez sur l'onglet «Optimiseur" et ensuite sur le bouton "Run Optimizer" des informations sur la qualité de l’assemblage sont données, cliquez sur OK pour lancer l'optimisation.
Placer ou modifier les points de contrôle
Pour que les images puissent « se coudre » (s’assembler côte à côte) il faut placer des points de contrôle sur ces image, Ptgui le fait
automatiquement, mais parfois il faut l’aider pour améliorer les coutures.
Ouvrez le menu de gauche (G) points de contrôle, la fenêtre s’ouvre avec deux images montrant les points de contrôle déjà trouvés. En haut de ces
fenêtres, vous avez les photos correspondantes.
Dans la fenêtre supérieure vous cochez une image à gauche et une image à droite (image N° 1 et N°2 sur l’illustration1)
Le curseur prend la forme d’une loupe carrée avec une mire en croix, une petite croix blanche montre le point sur l’image, automatiquement Ptgui trouve la correspondance sur l’autre image avec le même carré, vous confirmez avec un clic. Au cas ou Ptgui ne trouve pas il faut l’aider en plaçant le 2ème point au mieux parfois il faut plusieurs points pour que Ptgui trouve les correspondances.
Vous pouvez cocher un point et taper « suppr » pour retirer ce point.
IMPORTANT : N’oubliez pas que Ptgui peut ajouter, supprimer, retirer les mauvais points automatiquement menu du haut « points de
contrôles)
Sur une sélection de deux images vous pouvez ajouter des points de contrôle automatiquement avec l’outil « points de contrôle ».
Vous pouvez sur cette même sélection retirer les mauvais points automatiquement

Dans la fenêtre du bas de l’éditeur de points de contrôle vous pouvez :

- A Déplacer le curseur de la souris sur l’autre image
- B Après avoir placé le 1er point essayer d’ajouter automatiquement le deuxième
- C Lier la position du défilement pour monter la même partie
- D Ajouter du contraste
- E Afficher ou masquer les masques
- F Choix : Ordinaire, ligne verticale, ligne horizontale, nouvelle ligne
- G Tourner à gauche ou à droite les images - A (automatique) pour l’image gauche ou droite
- H Luminosité de l’image en cours, n’affecte pas le panorama cousu
Les masques de couleur
Les masques ont un rôle très important pour supprimer des éléments qui peuvent nuire à votre panorama, par exemple votre pied photo, un personnage qui est
gênant sur votre image etc.
Mais vous pouvez également avec un masque obliger Ptgui à garder un élément personnage etc
Vous avez deux masques: rouge pour supprimer un élément et vert pour
garder un élément
Vous pouvez travailler sur une ou deux images
Note: avec ptgui version de base vous pouvez créer des masques transparents sur les parties à supprimées dans un logiciel de traitement photo et ensuite sauvegarder votre image en .png ( cette combine fonctionne très bien).
Nous allons voir ci-dessous l’outil masque
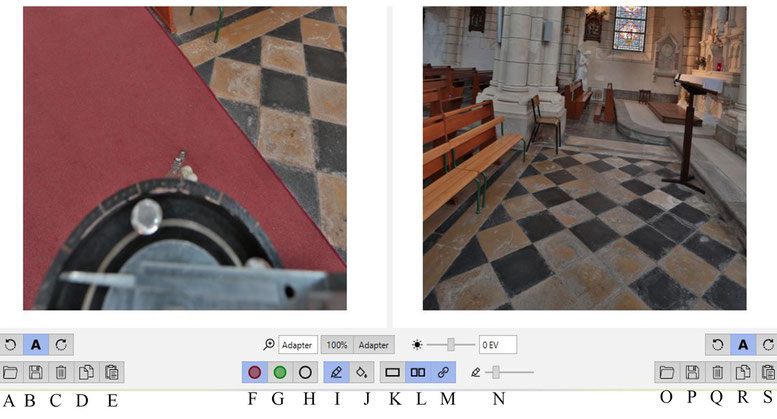
- A et O: Charger un masque
-
B et P: Enregistrer un masque
-
C et Q: Effacer un masque
-
D et R Copier dans le presse papier
-
E et S Coller le masque du presse papier
-
F IMPORTANT Choix rouge pour supprimer un élément de l’image
-
G IMPORTANT Choix vert pour garder un élément de l’image
-
H Gomme pour effacer un mauvais trait ou un dépassement
-
I Dessiner des masques en gardant appuyé « majuscule » vous pouvez tracer des lignes droites
-
J Remplir une zone fermée
-
K Monter qu’une image
- L Monter deux images
-
M Lier la position de défilement des deux images pour voir la même partie
- N Changer la taille du pinceau

Dans l'exemple ci-dessus,j’ai supprimé ma tête panoramique et mon fourre-tout photo que j’ai laissé au sol. Par contre j’avais un mauvais raccord sur le tapis et j’ai obligé Ptgui à garder cette bordure de tapis grâce au masque vert.
Redresser une verticale

Parfois votre panorama penche sur un côté comme le montre cette image.
Vous pouvez utiliser la fonction redresser dans l’éditeur de panorama (voir plus haut cette fonction).
Mais le plus simple sur une scène large est de fournir à Ptgui des lignes verticales ou horizontales sur plusieurs images.
Nous allons voir comment procéder
1- Ouvrez l’éditeur de points de contrôle menu de gauche
2 - Choisir deux fois la même images à redresser
3 - Dans mon exemple l’image N° 2
4 - Dans le menu du bas choisir ligne verticale
5 - J’ai choisi un pilier sur l’image de gauche, cliquer en haut et au centre du pilier, un petit carré clignotant jaune/noir a été créé c’est mon 1er
point
6 - Sur l’image de droite cliquer sur le bas du pilier au centre, un petit carré jaune/noir apparaît vous avez créé votre 1ère ligne verticale
Vous pouvez répéter cette opération sur d’autres images de votre panorama il faut environ 3 lignes verticale réparties sur votre panorama pour qu’il soit bien
redressé…

Note: Pour l’horizontale, exemple la mer, l’opération est la même, il faut choisir ligne horizontale
Vous pouvez à tout moment vérifier tous vos points de contrôle en ouvrant le tableau des points de contrôles que j’ai nommé N dans les menus les plus utilisés.
IMPORTANT : La distance vous donne un aperçu de la qualité, elle doit être petite, n’oubliez
pas la fonction « retirer les pires points de contrôle ».
Dans les images où vous avez peu de points, il faut en ajouter Ptgui en demande au minimum 4.
Vous pouvez ouvrir le tableau des points de contrôle, pour obtenir des informations sur ces points.
Ce tableau donne tous les points de contrôle de toutes les images. Vous remarquerez que sur cette image les distances ne sont pas bonnes, il faut essayer d’améliorer cela en réduisant ces distances.Vous trouvez sur ce tableau tous les points utilisés verticaux, horizontaux etc...

Ci-dessous j’ai affiché les lignes verticales par exemple

Limiter le champ de vision de votre panorama
Il est parfois utile de limiter le champ de vision d’un panorama, par exemple le ciel dans un paysage n’est pas forcement utile et si votre trépied vous gène,
vous pouvez réduire ce champ de vision.
L’outil est bien caché dans Ptgui !
Dans l’éditeur de panorama, vous placez votre souris sur un bord vous avez une double flèche qui s’affiche en déplaçant cette flèche vers le centre, une ligne jaune vous indique les limites du champ
de vision.

Comment effacer le trépied photo du nadir
Infos: Nadir = le sol, zénith le ciel.
Le gros problème sur des panoramas sphériques, est d’effacer l’image du trépied photo
Vous avez plusieurs solutions:
1 -Prendre une photo à main levée du sol à l’emplacement de votre trépied (la plus simple)
2 - Placer au centre un logo
3 - Effectuer une retouche dans un logiciel photo ceci est valable si la texture est simple, voir l’exemple du tapis plus bas.
1ère solution avec photo du nadir :
Cette solution est la plus simple au montage, mais pas toujours à la prise de vue surtout si vous manquez de lumière. Sur votre image du sol au moment du calcul des
points de contrôle il est important de masquer les parties de l’image de correspondant pas au sol et ne garder que le sol pour les calculs.
Attention que le sol soit bien plat pour une meilleur reconnaissance des points de contrôles
Dans mon exemple je travaille sur pied car la lumière est mauvaise, donc j’utilise les astuces suivante :
Je mets des repères au sol : petit bouchons blancs qui serviront à placer mes points de contrôle
Je décale légèrement mon trépied et je décentre mon appareil photo, pour garder toujours le centre de mon objectif sur le même axe j’utilise un fil à
plomb.
Je place une rondelle ou une pièce de monnaie qui me sert à vérifier cet axe
je me répète mais n’hésitez pas si la lumière est bonne faites une photo à main levée sans le pied c’est plus simple mais gardez vos repères, qui seront faciles à
supprimer dans un logiciel photo.

Sur cet exemple par manque de lumière (pose de 1 à 3 secondes) le pied est indispensable, il faut réaliser au minium 4 photos car le décalage du pied est très faible.
IMPORTANT : il faut ne garder que le sol et masquer les parties verticales sur chaque photo. Si vous gardez les parties verticales vous aurez des déformations et des raccords impossibles.

Voici une photo du nadir
Les repères (A): En général je place 4 repères facilement effaçable avec un logiciel photo (bouchons de bouteille avec marques au feutre)
Rondelle (B) Pour le centrage de l’axe de l’objectif, je fais ce centrage à l’aide d’un fil à plomb.
Des défauts (C) Ont laisser des ombres et des manques en blanc, ce sont des retouches à effectuer dans un logiciel photo.
Procédure pour travailler le nadir dans un logiciel de retouche photo
Nous avons vu que parfois la nadir comporte des erreurs, donc une correction s’impose.
Cette procédure est la même pour inclure un logo à la place du nadir, ou faire des corrections sur l’image, vous devez utiliser un logiciel de retouche
photo.
Par exemple si votre pied est sur un tapis , vous pouvez facilement l’effacer dans un logiciel photo avec l’outil de duplication.

Le protocole :
1 - Dans Ptgui finaliser au mieux votre panorama, optimisation, contrôle des points, lumière, etc. Le but est d’avoir un panoramique terminé mis à part le nadir
2 - Dans l’éditeur de panorama il faut placer le nadir au centre pour pouvoir plus facilement effectuer les retouches photo
3 - Pour ce faire en haut et à droite dans l’onglet transformation numérique, mettez le tangage à -90°
4 - voir le résultat ci-dessous

Vous pouvez maintenant créer votre panorama, je choisis le format TIFF car la photo garde toutes ses qualités, dans ce cas ne pas utiliser psd ou psb car vous ne pourrez plus la récupérer dans Ptgui par la suite.
Quelques explication pour créer votre 1er panorama
Lorsque vous créez un panorama la fenêtre ci-dessous s’ouvre

Vous avez 5 choix d’exportation :
JPEG (.jpg)
TIFF (.tif)
Photoshop (.psd)
Photoshop large (.psb)
QuickTime VR (.mov)
Vous pouvez paramétrer les réglages de sortie : dimension, qualité, etc.
Note : pour accélérer les traitement Ptgui vous rappel que vous pouvez paramétrer le GPU de votre carte graphique (carte qu’il à trouvé automatiquement)
IMPORTANT: pour votre 1ère création ne toucher à rien et faites "créer panorama" (sauf tiff pour notre travail en cours)
Sur l'image ci-dessous, vous voyez bien les retouches à effectuer

Ci-dessous voici la retouche effectuée dans un logiciel de retouche photo.
Vous remarquerez que le résultat n’est pas parfait car je l’ai fait rapidement

Ci-dessous l’exemple du nadir avec un tapis retouché dans un logiciel photo


Sur ces deux photos vous avez une vue du nadir:
à gauche: avec le pied à effacer
à droite: vous avez la retouche réalisée dans un logiciel photo.
Note : le principe est le même pour ajouter un logo.
Une fois les retouches effectuées dans votre logiciel photo, vous pouvez sauvegarder votre travail en TIFF de préférence.
Ensuite vous devez ouvrir un nouveau document dans Ptgui avec cette photo retouchée, Ptgui vous demande si
vous voulez ajouter une autre photo (logique pour un logiciel d’assemblage) la réponse est non
Dans l’éditeur de panorama, ouvrir l’onglet transformation numérique et mettez à 90° le tangage.

Et vous retrouvez votre panoramique terminé et corrigé
Travailler des photos HDR avec Ptgui Pro
Un gros avantage de Ptgui, vous pouvez directement assembler des photos HDR issues de votre appareil photo le RAW est reconnu sans problème, vous pouvez passer
par un logiciel HDR la qualité sera meilleure mais il faut plus du temps.
Ci-dessous détail d’une image prise avec 9 photos bracketées et traitée avec Ptgui :
à gauche le résultat dans Ptgui du mélange HDR de 3 photos issues d’un traitement réalisé avec un logiciel
HDR
à droite les 9 mêmes photos bracketées importées directement dans Ptgui
Note : comme on dit « il n’y a pas photo », mais il faut du temps pour traiter une grande série.
Par contre mes photos bracketées ont été prises sans pied, avec un pied le résultat est meilleur sans pour autant égaler un logiciel de traitement HDR .


ATTENTION les photos doivent êtres Bracketées, dans le cas contraire, si vous utilisez certaines fonctions HDR vous aurez le message ci-dessous.

Si vos photos sont parfaitement prises sans aucun bougé Ptgui fonctionne tout de même, mais si votre prise de vue n’est pas parfaite vous avez lors de l’alignement des petits décalages visibles ce qui provoque ce léger flou.
Procédure:
Dans un nouveau projet Ptgui, importer toutes vos images (importer ou glisser vos images)
Normalement Ptgui reconnais les photos bracketées, (A) dans ce cas vous pouvez activer le mode HDR ou non


Lorsque vous activez le mode HDR vous avez 3 choix (voir fenêtre ci-dessous) en fonction de la prise de vue, à noter que pour des photos prises sans pied l’assemblage HDR n’est pas aussi bon que dans logiciel dédié (comme les 2 exemples illustrés plus haut).
Vous pouvez choisir le mode fusion d’exposition à voir en fonction des différentes luminosités de vos photos ou le HDR réel qui fait mieux ressortir les ombres et cliquer sur OK la fenêtre habituelle apparaît. Vous remarquez que Ptgui a fusionné vos 9 images HDR en 3 images.
Le mode fusion ou HDR réel joue sur les réglages de lumière, ce que je détaille plus bas
A ce stade vous pouvez aligner vos images, placer des masques etc...
Réglages de la fonction Exposition/HDR (menu de gauche)

Pour travailler correctement et voir les changements, je vous conseille d’ouvrir l’éditeur de panorama en même temps
Vous pouvez:
Optimiser les lumières, l’exposition, la balance des blancs
Fusionner les exposition en mode fusion d’expo ou en mode HDR, suivant votre choix, les réglages possibles ne sont pas les mêmes dans l’éditeur de panorama.
Ci-dessous les réglages possibles :
à gauche fusion d’exposition et à droite HDR classique


Dans le réglage automatique de l’exposition et de la couleur, vous pouvez modifier les paramètres :
optimiser l'exposition, la balance des blancs, optimiser le flare, optimiser le vignettage , et améliorer la courbe de réponse.
Vous pouvez corriger par photo ou globalement
Je n’ai pas détaillé toutes ces possibilités qui sont nombreuses dans Ptgui, je vous laisse le soin de faire vos propres essais.
Aligner des photos sur une grille
Ptgui a une fonction qui permet d’aligner des photos sur une grille, cette fonction organise toutes les photos sur une grille de lignes et de colonnes.
IMPORTANT : les photos doivent être prises avec des chevauchement identiques, cela est possible à la main avec
une tête graduée et précise et un petit nombre de photos, mais pas si simple !
Par contre avec une tête robotisée le chevauchement est parfait, mais l’achat d’une tête est plus onéreux.
L’avantage de ce procédé est très intéressant pour les panoramiques en « gigapixels » qui peuvent avoir plusieurs centaines de photos, et surtout dans le ciel ou les photos se ressemblent. Mais pour aligner ce type de panorama sur une grille, une tête robotisée est obligatoire. Mais avec Ptgui vous pouvez très bien assembler des gigapixels fait avec un trépied à condition que les chevauchements soient présents sur toutes les photos, sinon vous avez des trous bien connus chez les « panoramistes ». Le ciel pose problème également si vous travaillez sans grille
Pour les explications qui vont suivre j’ai utilisé 12 photos, il faut que les photos soient bien alignées, la
La verticale (colonne) les images 1,5,9 et les suivantes sont bien superposées
L’horizontale (rangée) les photos 1,2,3,4 se suivent bien ainsi que les suivantes


Voici comment procéder
Importer vos photos dans l’interface
Dans mon cas les photos n’avaient pas de données EXIF, Ptgui ouvre cette fenêtre et me demande de rentrer ces données.
La focale est très importante pour ne pas avoir trop de déformation
Dans projet, cliquer sur aligner sur grille et la fenêtre ci-dessous s’ouvre
Indiquer la composition de votre grille dans mon cas 3 rangées de 4 colonnes
Direction le sens de lecture un sens ou deux sens zig zag dans mon cas unidirectionnelle
Début de la lecture dans mon cas en haut et à gauche image N°1
Le chevauchement vertical et horizontal 20 % pas évident sans tête robotisée mais possible, vous pouvez indiquer la rotation de la tête en degrés
Une fois ces données indiquées vous pouvez cliquer sur Appliquer
Vous pouvez fermez la fenêtre ou cliquer sur Afficher les résultats dans l’éditeur de panorama.

Résultat: Les images sont placées dans la grille, mais pour le moment aucun point de contrôle n’est créé car les images ne sont pas encore alignées.
Sur l'image ci-dessous vous avez des défauts: images à redresser (A) et image décalée (B)

Ci-dessous la photo après l'alignement:
Les images sont bien organisées, les défauts (B) ont disparus reste encore une déformation

Pour redresser un panorama dans une grille, vous avez plusieurs possibilités.
- Utiliser la fonction points de contrôle en ajoutant des lignes verticales sur mon panorama, cela fonctionne.
- Une autre solution après avoir aligné et gérer les points de contrôles, dans l'éditeur de panorama utilisez la fonction "déplacer ou faire pivoter des images individuelles" vous avez une main que vous pouvez positionner sur l’image à déplacer.
Note: avec Ptgui vous avez de multiples solutions, possibles, je n’ai peut être pas utilisé la meilleur ?
J’ai affiché les coutures avec numérotation vous remarquerez que les images sont à la bonne place...

Poursuivons :
Les images que je vais déplacer sont la N°1 et la N°12
Dans l’optimiseur allez dans avancé, je vous conseil de laisser coché : optimiser la focale de l’objectif

Je vais forcer l’optimiseur à repositionner toutes les images sauf la 1 et la 12, dans fonctions avancées je vais ajuster toutes les images sauf la 1 et la 12

Ci-dessus : une figure qui m’a été utile

Ci-dessus le résultat (pratiquement parfait)
Nous voici arrivé à la fin de ce tuto, n’étant encore que débutant sur Ptgui pro j’ai encore beaucoup à apprendre pour bien le maîtrisé, je voulais juste vous aider pour vos début. Mon dernier logiciel de montage panoramique était Autopano pro qui je l’avoue était plus facile à maîtriser, mais avec beaucoup moins de possibilités.








